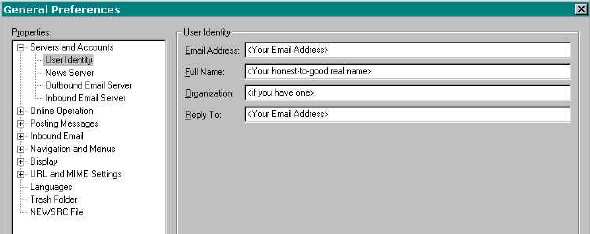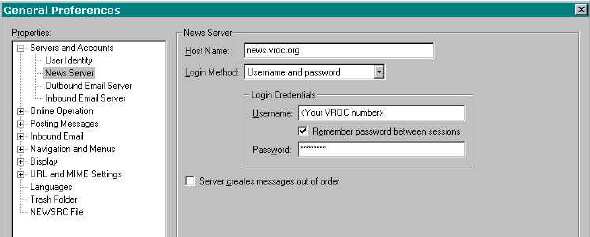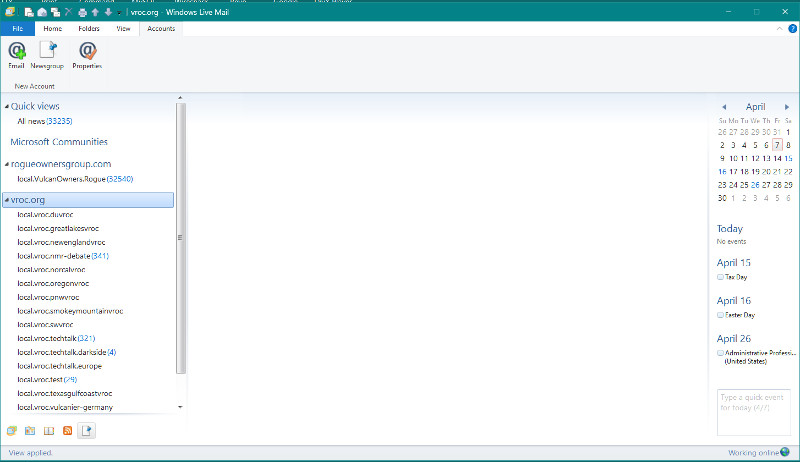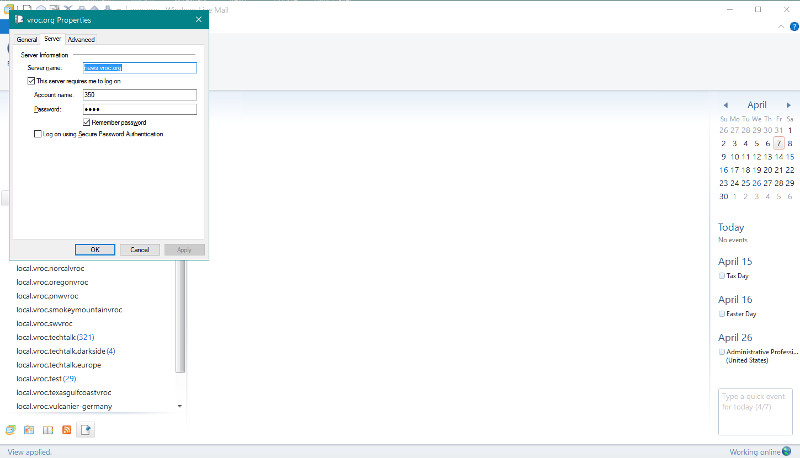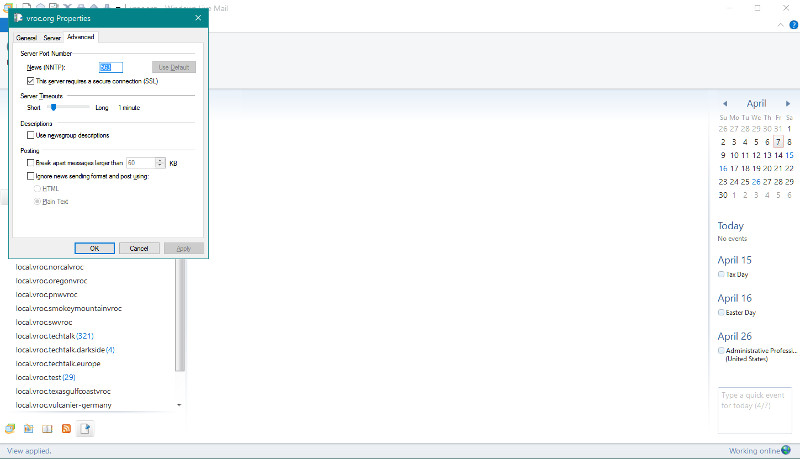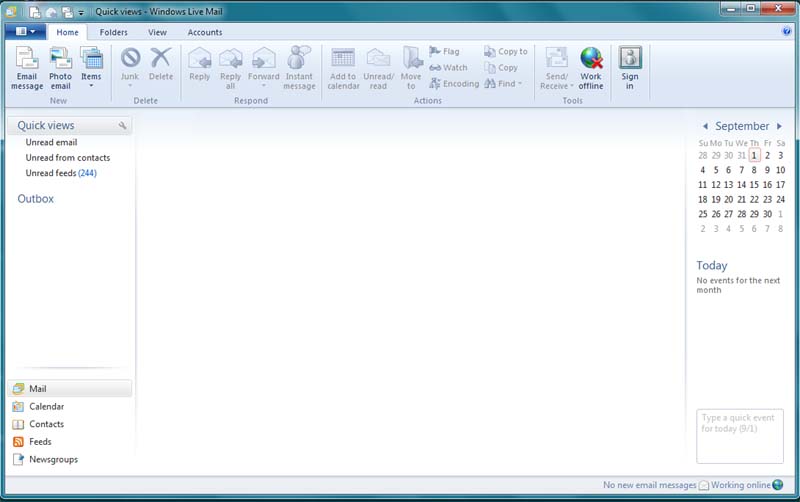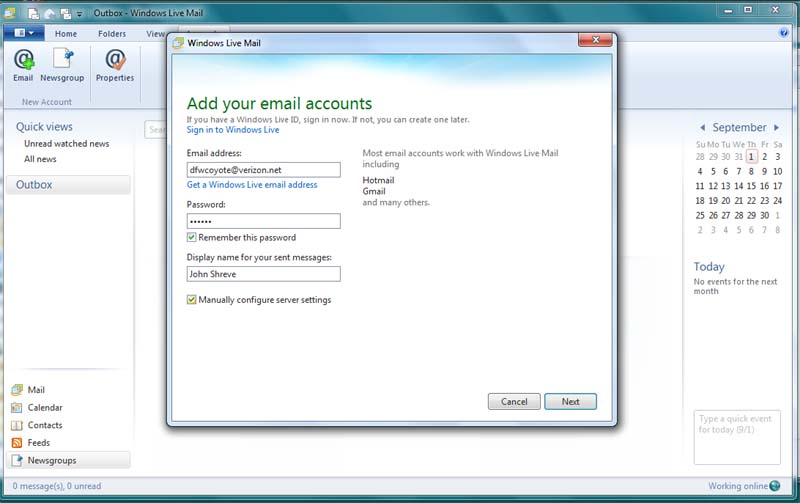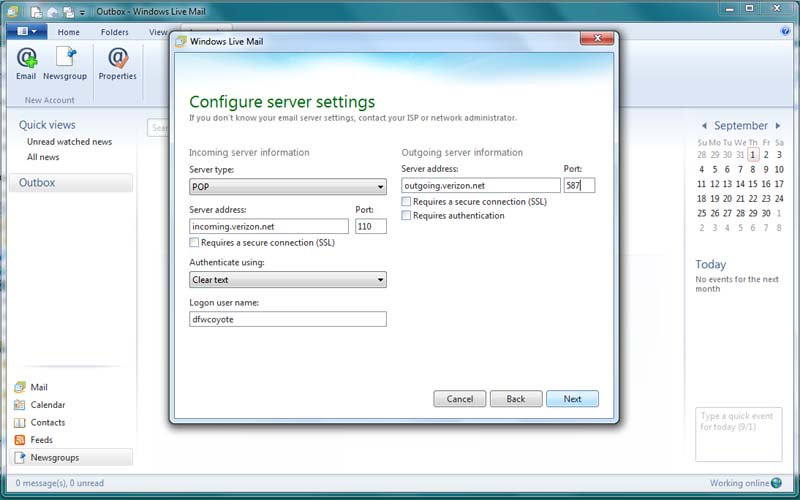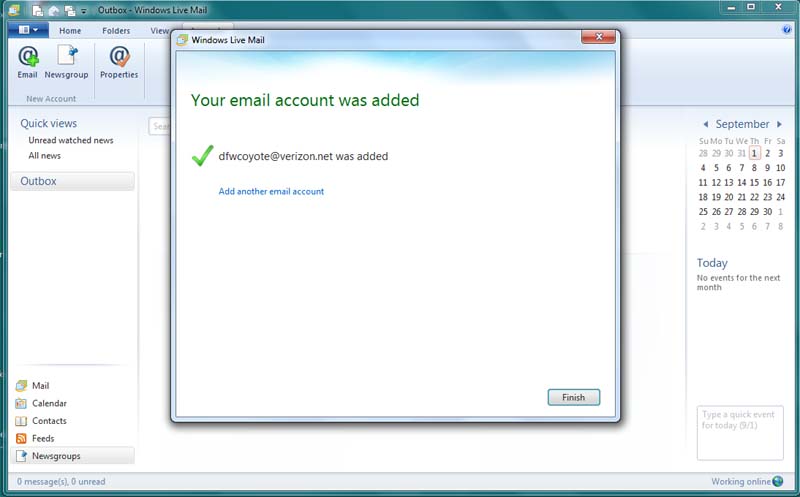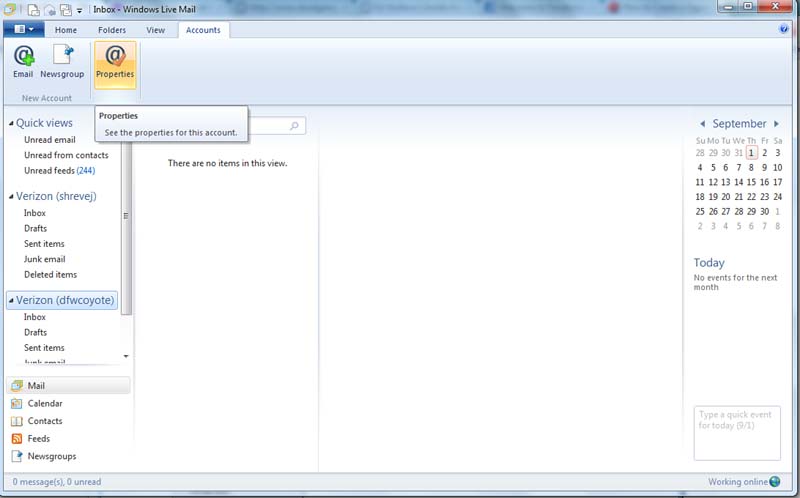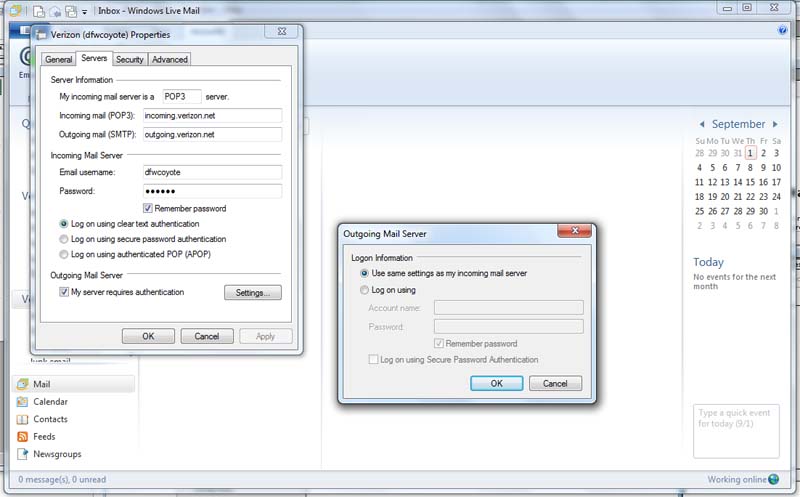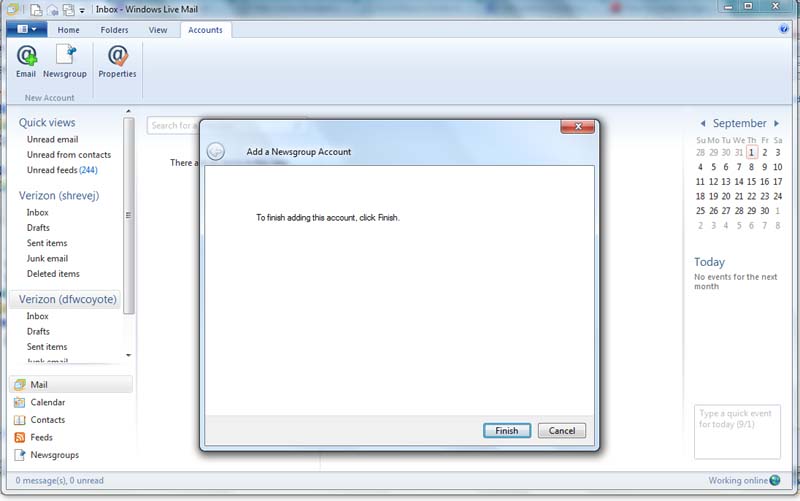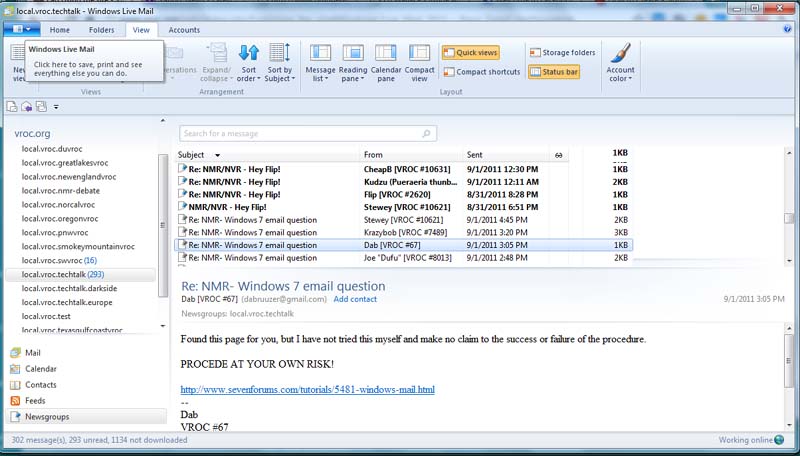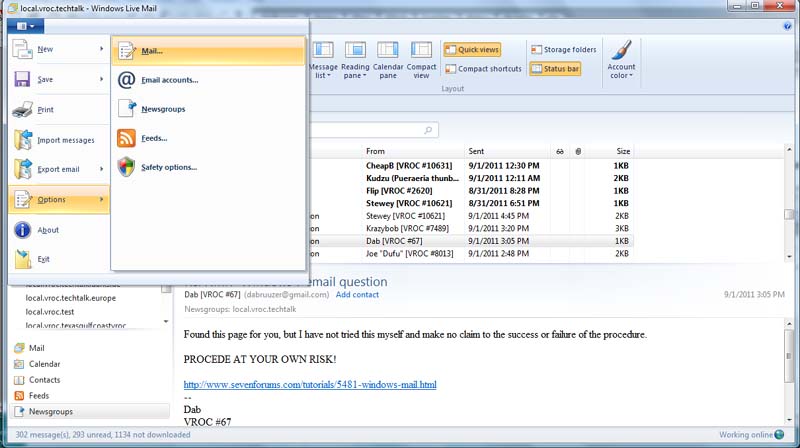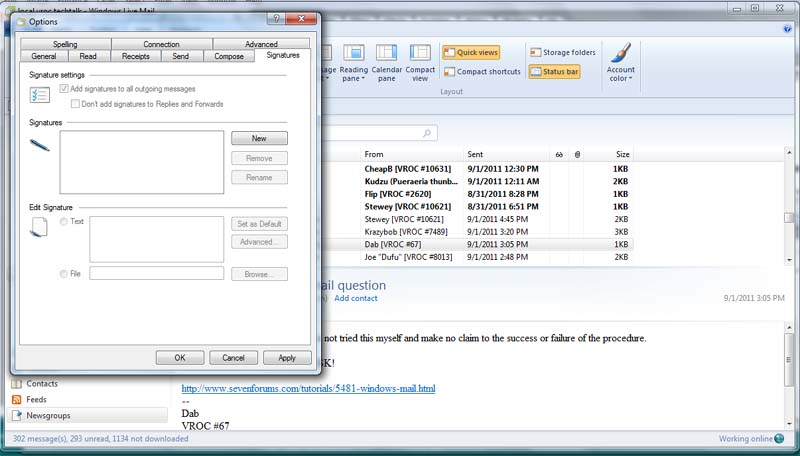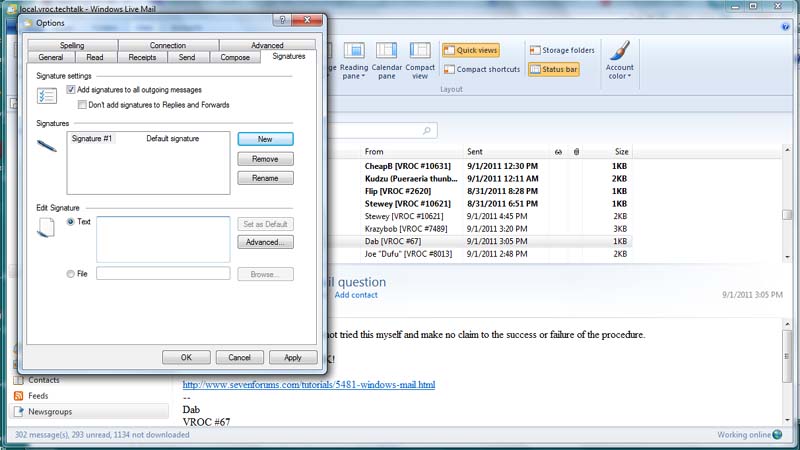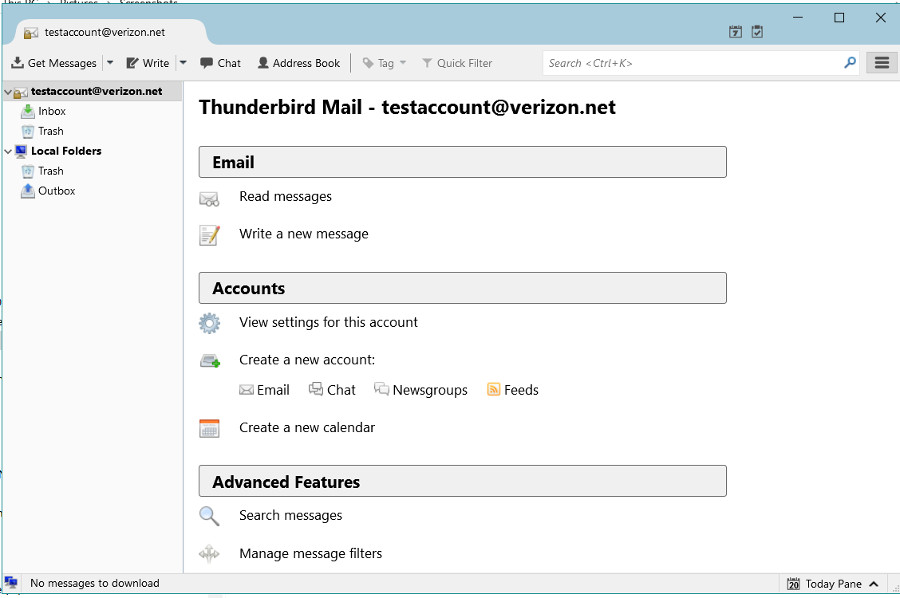Faq:Using the site
From VROC wiki
Using the site
New Site Features: Overview of the new design launched Feb, 2005
Question: New Site Features: Overview of the new design launched Feb, 2005
Answer: (By Wolfman, VROC #3):
The new site (released February 7,2005) is similar in many respects to the old one (released March 15, 2000) to avoid a big transition problem for the old timers and those who don't like change; yet, there have been many new things added to update the site for better use. It shouldn't be too difficult to get the hang of it.
Many of the site's new features are based on a survey taken some time ago where 5% of the numerical (not just of the active) membership responded (pretty good in statistical terms, since 4% of a target audience is usually considered a valid sample).
Among the many new features of the new web site:
- removal of the frame design (Hooray!) in favor of standard, stand-alone web pages.
- easier, clearer navigation: you're just 1 click away from most places, no matter where you are on the site.
- better organization of related features.
- much faster loading of all pages.
- "Double Opt-in/out" method for the mailing list: just fill in a form, respond to the confirming email, and you're on or off the list. (Dancing naked in a cornfield at midnight with a frozen chicken strapped to your genitals may finally be a thing of the past. Sorry about the upcoming loss in revenue, Wiliedog. If you have no clue as to what I'm talking about, visit the Folklore FAQ page.)
- better and clearer event calendar.
- much easier access to vendor and parts/accessories information.
- a new classifieds section for "For Sale" and "Wanted to Buy" listings.
- a common, unified log-in process to your web's member profile, newsgroup posting, web forum
New Site Features: Member's Area
Question: New Site Features: Member's Area
Answer: (By Wolfman, VROC #3):
The Member's Only functions have been totally revamped:
- more convenient access: just log in once per session and move around anywhere on the site without losing connection to your profile and other member-only areas. You can even elect to have the site log you in automatically every time you visit.
- faster, modular, and easier-to-use profile system, letting you update only that which has changed, rather than deal with one large profile page.
- easier to use location assignment.
- easier bike update form, especially if you have multiple bikes.
- ability to enter and manage your own upcoming rides and events on the event calendar.
- ability to let people know about your expected attendance at events (posted and updated in real time).
- ability to see who's coming to events.
- ability for you to upload pictures to your own profile, letting you store up to 25 VROC-related pictures (4 albums of up to 5 pictures each to make viewing them reasonable in terms of download speed, as well as photos for your classifieds items, with the remaining photos in a working/staging area) on your profile.
- automated "I forgot my password" system.
You can read the newsgroup and the web forum without being logged in; however, you will need to use your VROC # and profile password to log into each system in order to post. This process follows the practice of almost all membership sites on the Internet: any guest can read the messages, but you must provide a valid username or member number in order to post messages.
New Site Features: Browser Compatibility
Question: New Site Features: Browser Compatibility
Answer: (By Wolfman, VROC #3):
The new site is created in accordance with current Internet standards as put forth by the World Wide Web Consortium (http://www.w3c.org). It is meant to be accessed using modern industry-standard browsers. It's been tested on various browsers: Internet Explorer 5.5+, Opera 7.0+, Mozilla 1.4+, Firefox 1.0 (Windows platform); Mozilla 1.2+ (Linux platform).
Sorry, I have no access to any kind of a Macintosh, so I have no idea how the site will work on one. Also, no attempt has been made to make the site work in any of the older 4.x browsers; if it does, take it as a pleasant surprise. I understand, though, that if you are using any browser on any platform that is based on the current Mozilla code engine (e.g., Netscape 7), things should work fine.
AOL, MSN, WebTV, MSNTV, and other proprietary-system users may experience problems with some aspects of the site. It can't be helped; I don't have the time to research all the weird things these non-standard programs do to access the Internet, at least not for free. However, if those of you who use these access methods want to take up a collection and hire me to do the job, I'll be very happy to take on the challenge. Cautionary note: such work doesn't come cheap.
In the meantime, if you don't have a computer with a standard browser on it, visit your local library and use theirs.
New Site Features: Photo Uploading
Question: New Site Features: Photo Uploading
Answer: (By Wolfman, VROC #3):
Special notes on the new member-upload photo album feature:
- Up until now and for the past 8 years, all member photos were sent directly to me. I manually changed them to a uniform size, gave them non-conflicting names, put them into a web page, created thumbnail images, uploaded everything to the web site, and updated the member's profile accordingly. Obviously, it was easy to prevent questionable photos from being posted since I saw every photo before it was posted.
- The general access photo archive we used to have on the old site didn't have any way of validating who was posting pictures, or blocking an individual's ability to post photos, or even limiting its use to VROC members. Plus, removing objectionable photos was tedious at best. When it got to be too much trouble to administer due to user abuse, the feature was removed. I'm hoping the new member-based photo album feature will work better all around.
On the photo upload page it says, in bright red letters so you can't miss it, that "Posting of objectionable photographs will result in the removal of all of your membership privileges." We're not kidding. We don't even want to deal with the "I'll post this picture just this one time as a funny ha-ha joke" posts; it ain't funny.
You may ask, "Why the restriction on pictures? Aren't we a big, bad, biker group?" Well, the web site is publicly accessible by anyone in the world; thus, all photos are publicly viewable. Our site purports to be about Vulcan motorcycles; it should therefore reflect that intent. If you feel the need to post pictures that don't fit VROC, post them elsewhere; it's a big Internet.
- When we see or are alerted to the existence of a questionable photo, we will immediately suspend your photo album from view in its entirety. Your profile will continue to be viewable; your access to the Discussion Group remains intact.
- You will get an email message from the Administrators asking you to remove the photo immediately. Make sure your email address on your profile is valid and be sure to check your mail at that address often. If the message bounces, your entire profile will be disabled from view.
- If you comply with the request in a timely fashion, your photo album will be reinstated.
- If, however, when you're asked to remove the photo and you don't do so in a reasonable time (hours, not days or weeks), or you decide to cause a stink about it, you're out: no membership, no profile, no photos, no group access.
- If you comply with the removal request, but continue to post other objectionable pictures at a later time, you're history. We don't have time to baby sit those who don't/won't/can't learn. None of that politically-correct "three strikes and you're out" stuff.
"Objectionable" doesn't only mean pornography (hard or soft). It can be other photos that are not appropriate to the spirit and intent of VROC (e.g., dead/mistreated cats or other animals, stupid/lame cartoons, fat ladies in bikinis, fat guys in Speedos, ethnic/political/religious slurs/jokes/images, etc.).
We're not passing judgement on your particular taste in pictures. You're perfectly free to post anything you want anywhere else on the Internet.
We're not prudes, just reasonable people; we expect you to be as well.
New Site Features: Vendors Listing - How do I get listed as a Vendor or Supplier?
Question: New Site Features: Vendors Listing - How do I get listed as a Vendor or Supplier?
Answer: Check under Parts 'n Stuff - take a look at the sub-categories and how other vendors have described their services/merchandise. Drop us an email using the Contact Us: Vendor Form and provide us with the info you would like added, being sure to include: contact information (Name, Phone, Address, Email), web site (url), whether you will give VROC members a discount and/or whether you will contribute to the VROC server fund, and any other pertinent information.
How do I upload photos to my member profile?
Question: How do I upload photos to my member profile?
Answer: Go to https://www.vroc.org and select "Log in" on the left.
Select "Access my Profile" on the left.
In your profile, select the Photos tab at the top.
Follow the instructions in the photos page to upload pictures and distribute the photos from your staging area to your albums.
If you cannot upload, it is probably because you did not follow the instructions on the photos page about sizing your photo files.
Why can't I reply to messages in the discussion groups? I can see them just fine.
Question: Why can't I reply to messages in the discussion groups? I can see them just fine.
Answer: In order to be able to create new messages or reply to existing ones, you need to have a (visible) Member Profile on the website with a valid VROC number.
Once you do have a valid VROC number, you can use the VROC Number as the Authentication username in your newsreader or in the Web Forum. Use your member profile password for the Authentication password. Also make sure you have not 'removed yourself from view.' On the Personal Info tab of your profile near the bottom of the page, under the Preferences Section - make sure you do not have the box checked preceeding: Do not display my profile on the site (will not be able to post)
If you need help in how to set up your newsreader, read the other FAQs in this section.
Basic settings for accessing the newsgroup using a news reader
Question: Basic settings for accessing the newsgroup using a news reader
Answer: Each newsgroup reader will have different ways of setting the necessary parameters. Here are the values you will need:
- Host name: news.vroc.org
- Connection security: SSL/TLS Port 563
You should be able to download all the groups and read the messages.
- Username: your numeric VROC # (don't include any leading zeroes, -R or other suffixes, or other characters)
- Password: your member profile password
Guide to accessing the newsgroup using Forte's Agent
Agent and Free Agent are good ways to access the VROC discussion group. After you have downloaded the software from http://www.forteinc.com and installed it, make sure you configure the newsreader properly.
The following are screenshots of the Agent 2.0 configuration screen. Use the Options => General Preferences menu item to access the settings.
First, set up your identity using your name and email address.
Next, set up your login authentication for the VROC server with your VROC Number (numeric digits only, no leading spaces, no -R or other suffixes, no other characters) and member profile password.
The other parameters you can adjust based on personal preferences.
Windows Live Mail 2012 - Configuration change to Secure SSL connection
Open Windows Live Mail.
on the bottom left side of the window, select the small icon labelled "Newsgroups" when you
point the mouse at the icon.
In the menu on the left side of the window, point the mouse to highlight the account you use to
access the VROC newsgroups. In this example, the account is named "vroc.org". On your system,
you may have named it something different.
Right click the mouse over the account name.
Select "Properties" in the drop down box that appeared when you right clicked the mouse.
Select the "Server" tab at the top Properties window.
Insure the "Server Name" field is set to news.vroc.org .
Insure the "This server requires me to log in." checkbox is checked.
Insure the "Account name" field contains your VROC number and the "Password field contains
your VROC password. Check the "Remember password" checkbox.
Select the "Advanced" tab at the top Properties window.
Check the checkbox labeled "This server requires a secure connection (SSL)".
Set the Server Port number to 563.
Select the "Apply" then the "OK" buttons at the bottom of the Properties window.
The change is complete. Try the connection and make a post to insure it works properly
Windows Live Mail 2011 - Basic configuration
Windows Live Mail 2011 - Basic Email configuration
1. When you first open Windows Live Mail 2011, the screen shown below shows Windows Live Mail (WLM) with no accounts configured.
Please note the Menu bar at the top with tabs labelled "Home", "Folders", "View", and "Accounts".
2. Select the "Accounts" tab on the menu bar. You will now see three icons labelled "Email", "Newsgroups", and "Properties" immediately
below the menu bar.
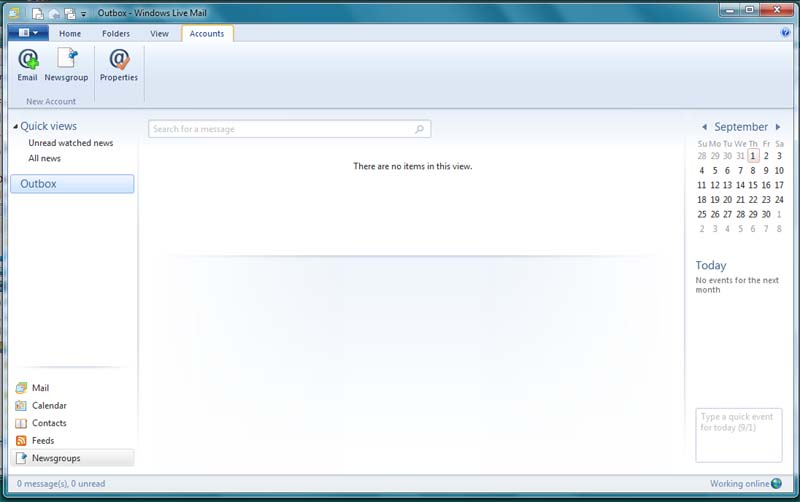
3. Select the "Email" icon. This will open a pop-up window to begin configuring an email account.
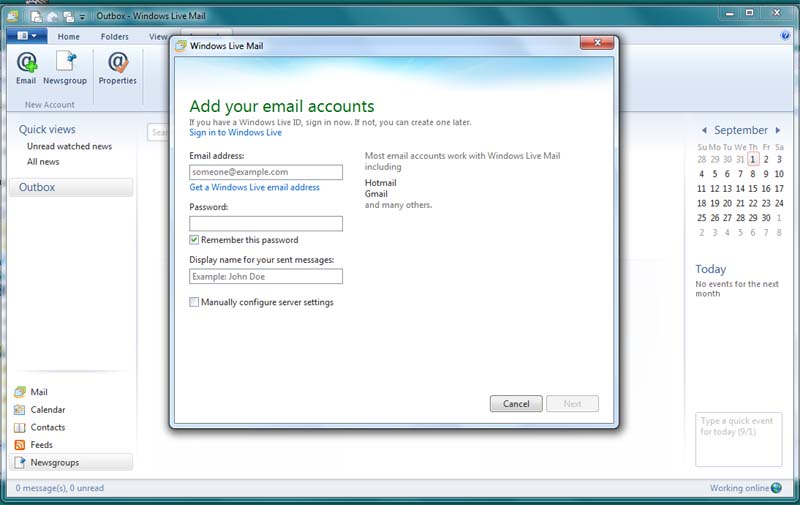
4. In this screen, enter your Email Address, your account password, and the name you wish to be displayed in emails sent from this account.
Also, check the "Remember this password" and "Manually configure server settings" check boxes. Select the "Next" button on the
lower right side of the pop-up window.
5. You will now view a pop-up window where you will configure your email server settings. In this screen, select the server type.
The choices can be "POP" or "IMAP", or "Windows Live Hotmail". Select the appropriate choice.
In most cases, this will be "POP" as is shown in this example.
Enter the incoming server address, outgoing server address, and Login user name fields. All of these will be specific to your ISP.
You must also make appropriate choices for the "Authenticate Using" field, and the other choices based on the requirements of
your specific ISP email servers.
Please note the incoming and outgoing port numbers. In most cases, the incoming port will be 110 unless your email
provider uses secure connections(SSL). The default outgoing port is 25, but, for security reasons, your email provider
may use a different port as shown in this example. When all choices are complete, select the "Next" button on the lower right
side of the pop-up window.
6. At this point, you have created a basic email account and should see the pop-up windows shown below. Select the "Finish" button
on the lower right side of the pop-up window.
7. After creating the account, you will see the account in the sidebar on the left side of the screen. There are still some items to tweak.
Using your mouse, highlight the account in the left sidebar and then select the "properties" icon located under the menu bar.
8. You will now see a "properties" pop-up window with 4 tabs. In this picture, the "Servers" tab is selected and the "Advanced" button
within the Servers tab has been selected. Select each tab and customize the choices as appropriate for your email provider.
Don't forget to select the "Apply" button after making changes in this area.
At this point you have configured a basic email account that should be capable of sending and receiving email if you have configured
everything correctly. There are still items to be customized, such as signatures. That will be covered in a separate section.
Windows Live Mail 2011 - Basic News Account configuration for VROC Server
This section describes the steps to configure a newsgroup account on Windows Live Mail 2011.
1. On the Menu Bar at the top of the Windows Live Mail screen, select the "Accounts" tab.
Select the "Newsgroups" icon under the Menu bar. This will open a pop-up window to configure
the settings to connect to the VROC news server.
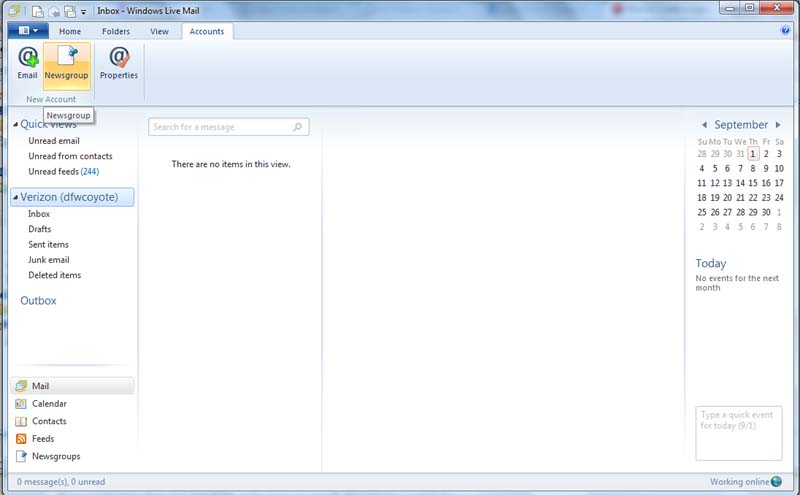
2. In the "Display Name" field, enter the name you would like displayed on your posts to VROC newsgroups.
Select the "Next" button.
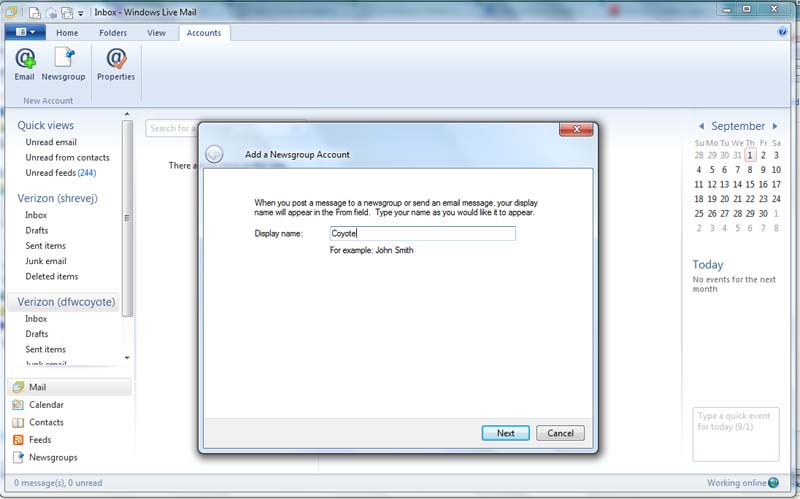
3. Enter the email address you would like to include with your VROC posts.
Note: you can go to https://www.vroc.org, log in, access your profile,
and select "Do not display" next to your email address to hide your email address in your posts.
Select the "Next" button.
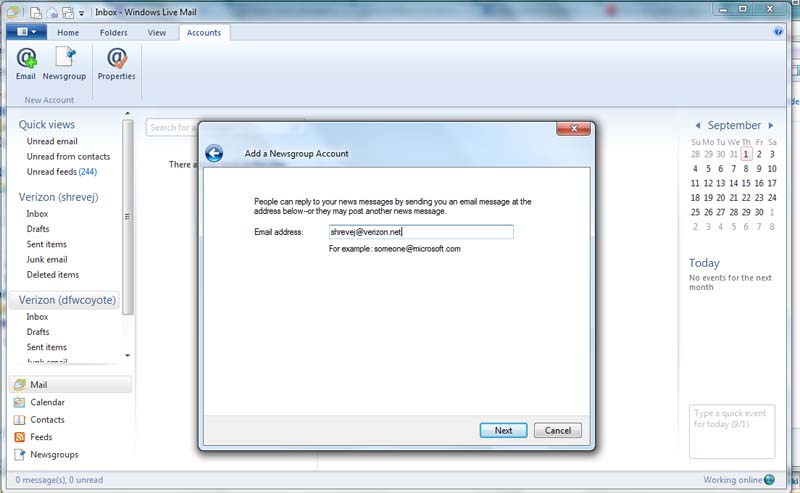
4. Enter "news.vroc.org" in the News(NNTP) Server field. Also select the "My news server requires me to log in" check box.
Select the Next button.
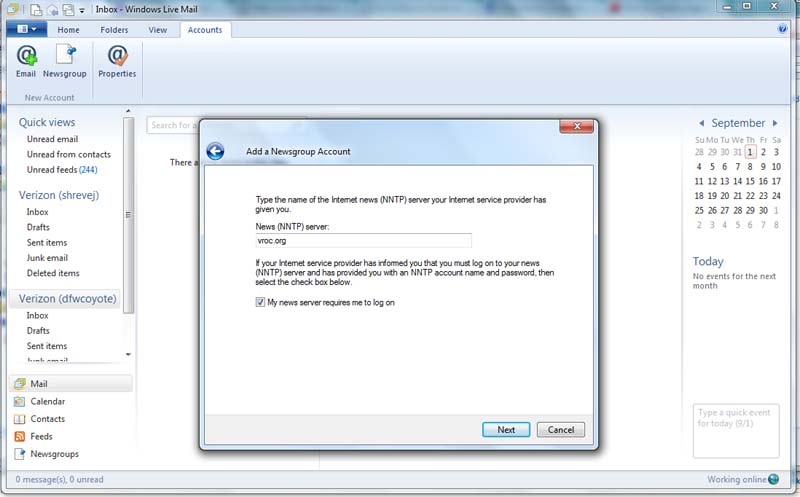
5. In the Email username field, enter your VROC number. In the Password field, enter your VROC password.
Check the Remember Password check box. Select the Next button.
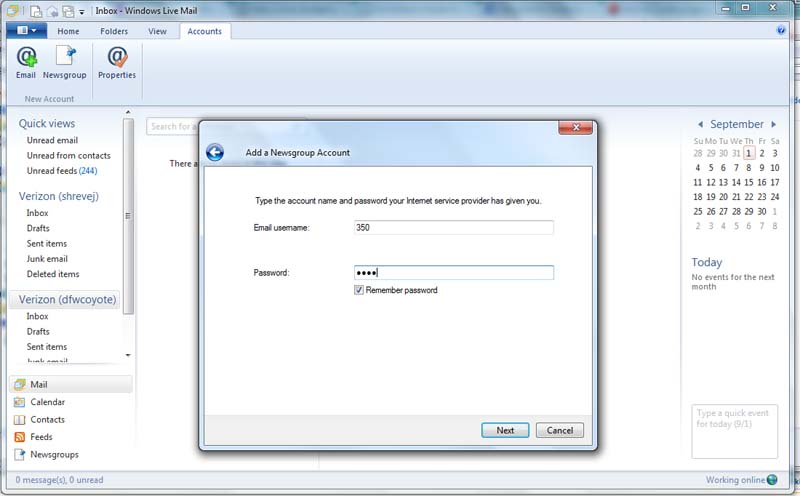
7. Using your mouse, highlight the newsgroups you would like to subscribe to. Select the Subscribe button on the right.
Select the OK button.
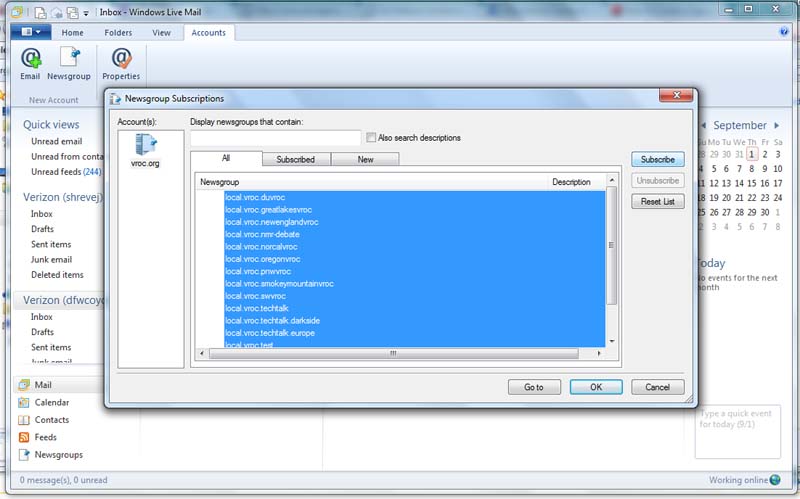
8. Choose whether or not you would like Windows Live Mail to be your default News client by selecting the Yes or No button.
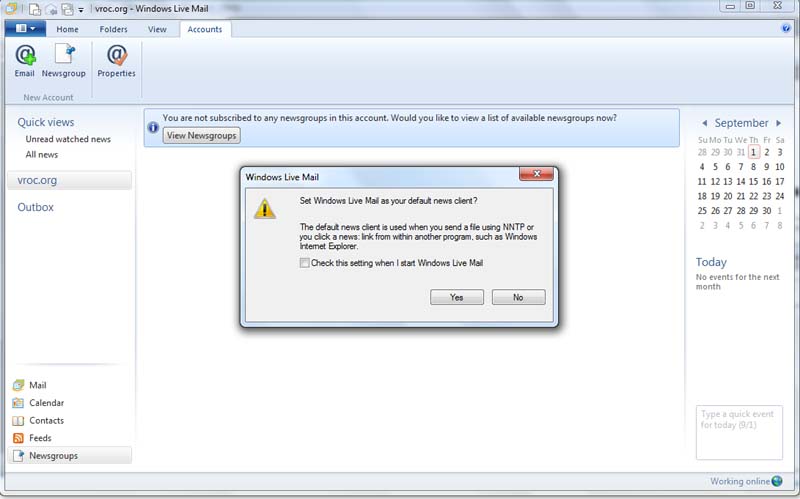
9. You should now see the News account in the left side bar and you should see the individual newsgroups listed under the account.
To download and view posts in a specific newsgroup, select that newsgroup using your mouse.
You might think you are finished, but, not yet. There are still many settings you can tweak in order to
customize how posts are displayed. You can select the account name in the left sidebar and right click
the mouse to see some settings. You can also select the individual newsgroups in the sidebar and
right click to see more settings. You can also select View on the menu bar to customize how you would like posts displayed.
Adding a signature to your posts will be covered in the next section.
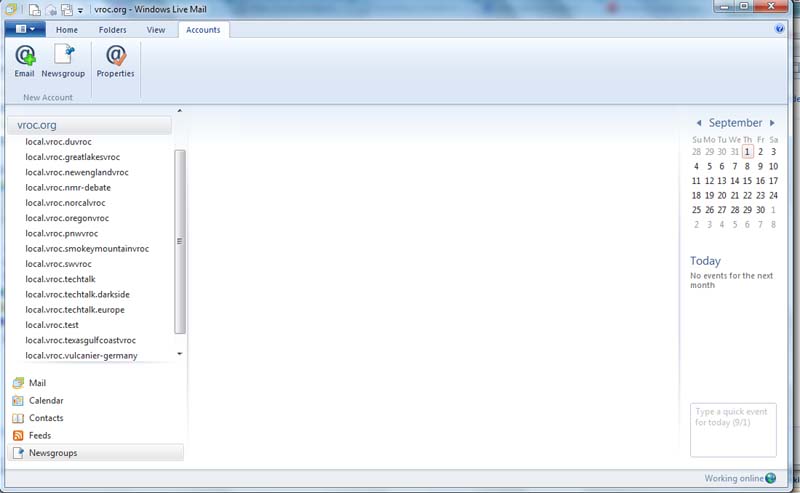
Windows Live Mail 2011 - Signature configuration for Newsgroups and Email (and other stuff)
In this section, we will create a signature configuration for both news posts and emails.
There are multiple ways to configure signatures in Windows Live Mail. The configuration
described here will provide a configuration that is both as automatic as possible while
being flexible.
In this configuration, we assume, that you may have multiple email accounts configured as well as
one, or more, news server accounts. This means you may want unique signatures for each individual account
and you may have accounts where you want no signature attached. You will also desire those
individual signatures be automatically attached to emails/posts without having to manually
select them each time you create a post or email. This configuration will accomplish
those goals.
1. On the left side of the menu bar at the top of the Windows Live Mail screen is an icon immediately
to the left of the Home tab. When you move the mouse pointer over this icon, it will display
"Windows Live Mail" as shown in the screen below. Select that icon.
2. A dropdown box will be displayed. In that dropdown box, select Options, then select Email
in the Options box, as shown in the screen below. This will open a popup window labelled Options.
3. You should now see the Options window as shown below. Select the Signatures tab at the top of this window.
Here is where this might become a little confusing, but, bear with me.
4. In the Signatures tab, we will configure multiple signatures, then we will assign those signatures to specific accounts.
First, check the checkbox labelled "Add signatures to all outgoing messages". This allows the automatic insertion of signatures
in to your emails and news posts.
Next, select the New button to the right of the Signature field. This will initiate creation of a new signature named Signature #1, which is the default signature.
Select the Text radio button to the left of the Edit Signature field. Enter a few spaces in the Edit Signature field. Select the Apply button at the bottom of the window.
What we have just done is create a blank signature that will be the default signature that will be automatically
inserted in each email or post that does not have another signature configured, thus making it appear there is no signature in the post/email.
In other words, it allows emails or posts that do not have signatures, if you so desire.
5. Repeat the process described in step 4, except, enter your signature text in the Edit Signature field before selecting Apply.
You may also rename the individual signature as I have done in the example screen below.
Repeat this process for every signature you would like to create.
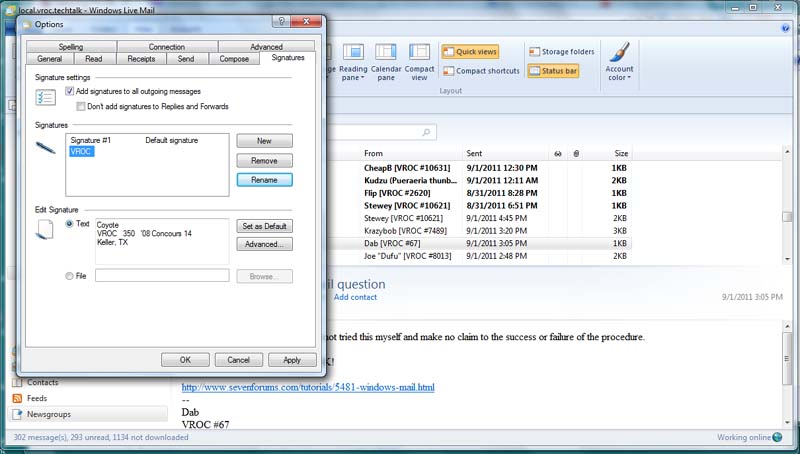
6. After you have created your individual signatures, it is time to assign those signatures to individual email and newsgroup accounts.
In the example screen below, I have created three signatures labelled Signature #1, Signature #2, and VROC.
To assign the signatures to accounts, use your mouse to highlight the signature you want to assign, then select the Advanced button to
the right of the Edit Signature field. In this example, I have selected the VROC signature and selected
the Advanced button to open the Advanced Signature Settings window.
In the Advanced Signature Settings window, select the checkbox next to the account you want to assign the signature to.
In this example, I have assigned the VROC signature to the vroc.org news account.
When you have completed the assignment, select the OK button in the Advanced Signature Settings window.
Select the Apply button at the bottom of the Options window to complete the change. Do not forget that step. Your change
will not be complete without applying the change.
Repeat this process for all signatures you have created.
Keep in mind, for any email or newsgroup account that you have not assigned a signature to, the default blank signature will be included
in each email/post making it appear it has no signature.
When done, select the OK button at the bottom of the Options window.
Please note: I suggest you go through each tab in the options window, read each option and configure it per your preferences.
Many of the Options apply to email configuration, but, many apply to Newsgroup configurations. For instance, under the Read tab,
you specify how many news posts Windows Live Mail can get at one time. The default is 300 posts. You will probably want to uncheck
that option so that all news headers will be retrieved.
Under the Advanced tab is a choice to choose whether your signature should be at the bottom.
The point is, you need to go through each Option tab and select the choices per your preference.
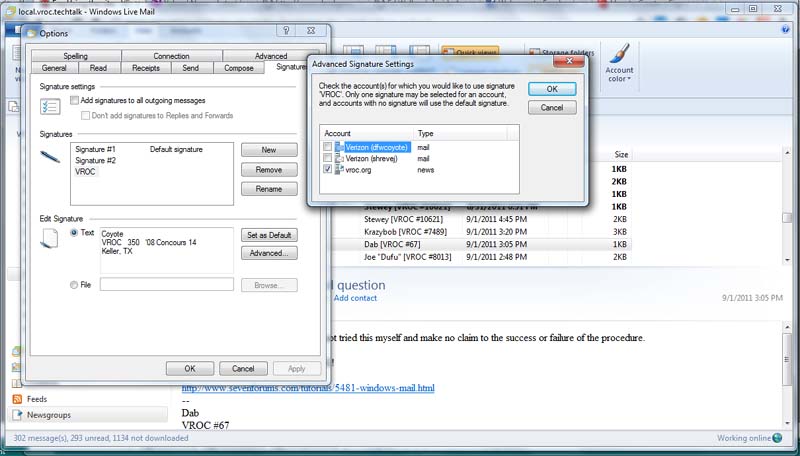
Guide to accessing the newsgroup using Mozilla Thunderbird
This setup guide assumes you have already installed Thunderbird on a Windows computer
and have already configured at least one email account in Thunderbird. In this
configuration guide, configuration pictures will be displayed with instructions
written above each picture.
After installing Thunderbird and configuring one email account, the Thunderbird
screen should appear as below. We can now begin configuring the VROC news account.
First, it is easier to configure Thunderbird if the Menu bar is displayed on the top.
Select the small icon that appears as three horizonal bars on the top right
of the screen. Then select "Options" and make sure the "Menu Bar" selection is checked"
The menu bar should now be visible along the top of the Thunderbird screen.
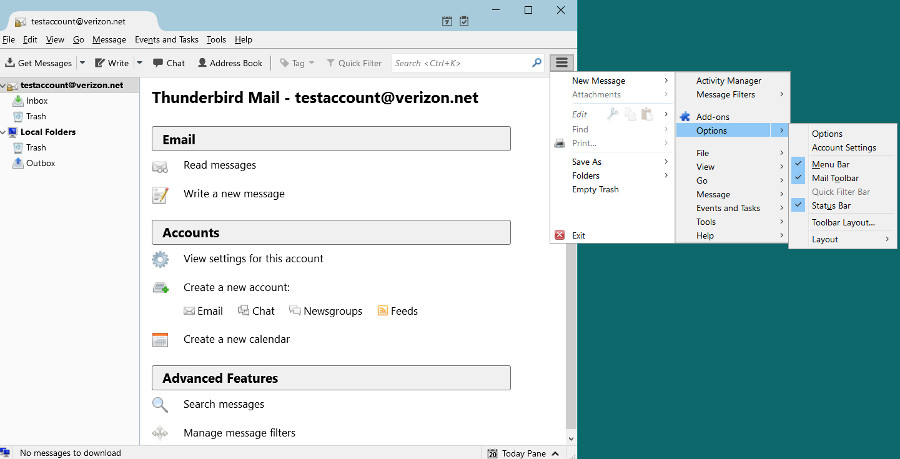
On the Menu bar, select tools, then select Account settings.
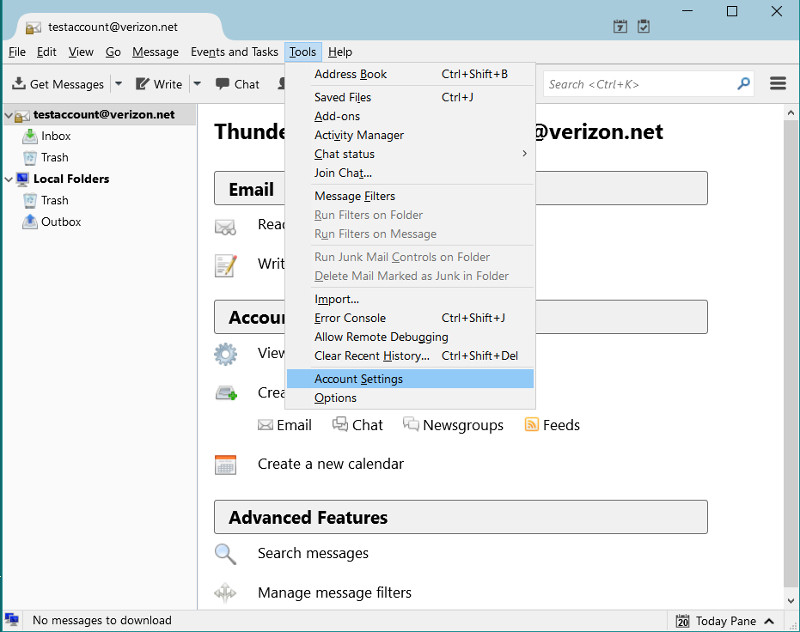
In the Account settings screen, select "Account Actions" on the lower left, then select
"Add other account".
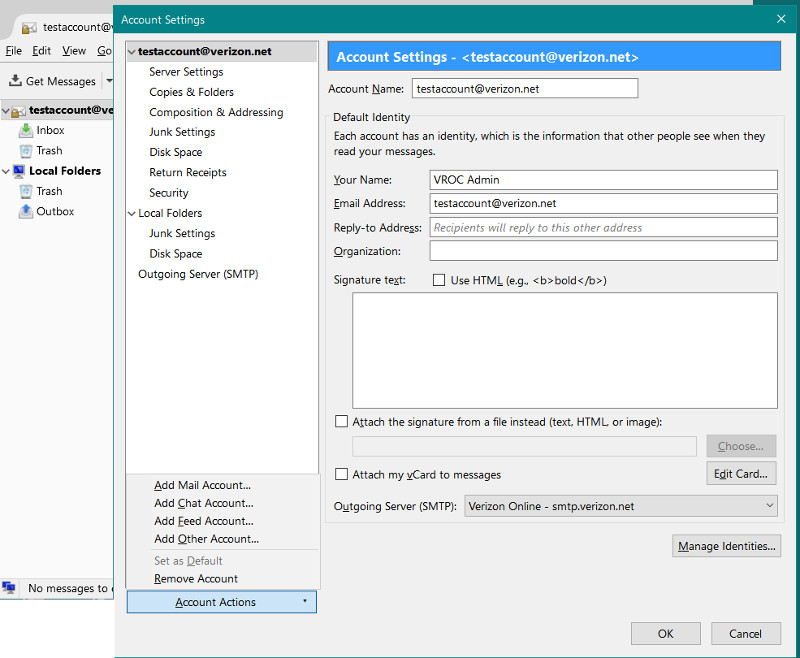
In the Account Wizard screen, insure the "Newsgroup account" is selected, then select the
"Next" button.
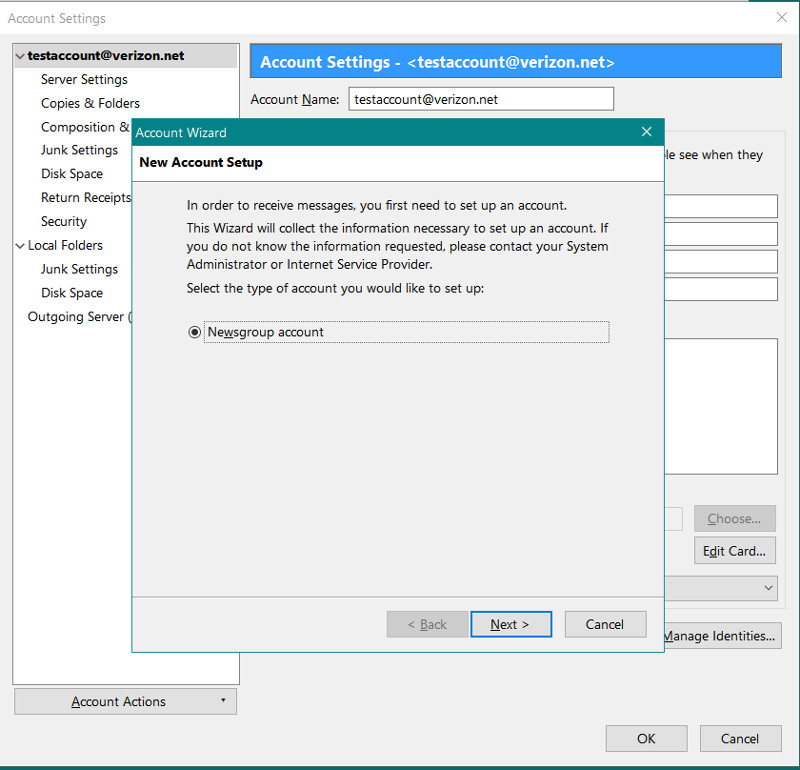
In the Account Wizard Identity screen, enter the name you wish to display on your posts.
Then enter the email address used if someone wishes to respond to your post via email.
Please note: If you choose for your email address to not be displayed in your VROC member
profile, this email address will not be displayed on newsgroup posts.
Select the "Next" button.
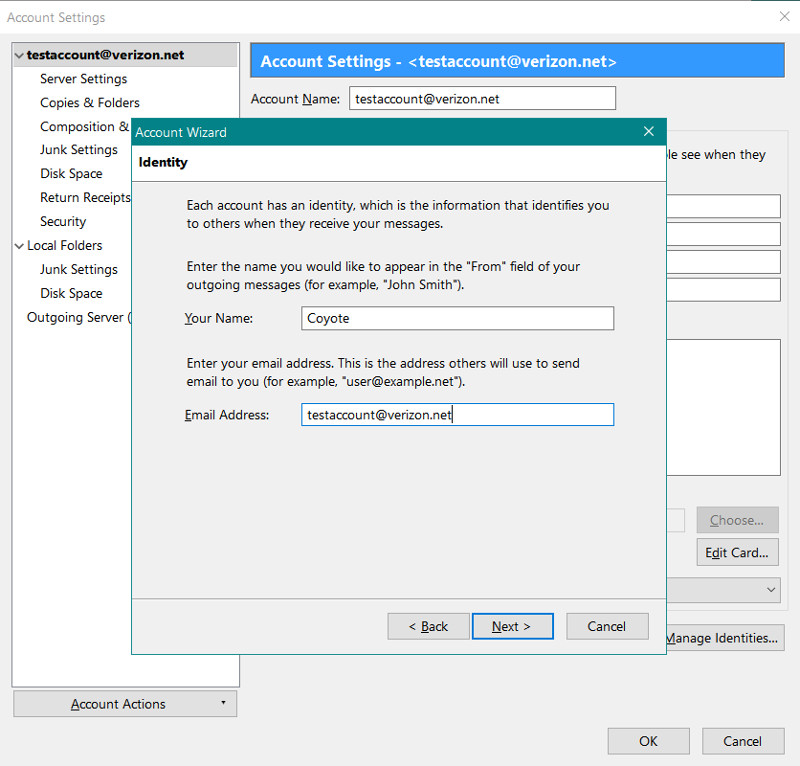
In the Account wizard Incoming server screen, enter "news.vroc.org" in the Newsgroup Server field
Select the "Next" button.
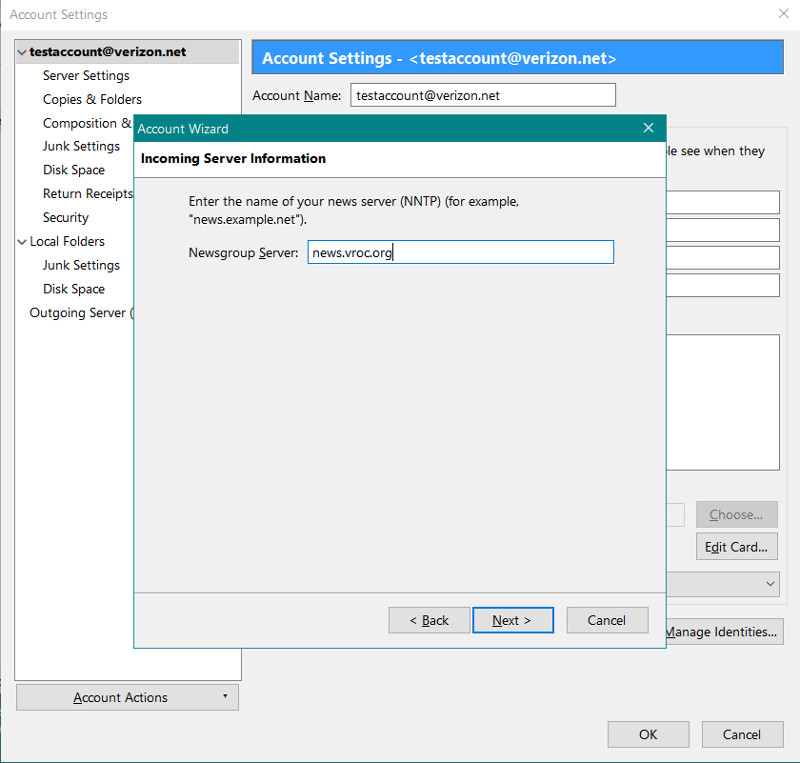
In the Account wizard Account Name screen, enter the name you would like to
display in the Thunderbird account menu. Select the "Next" button.
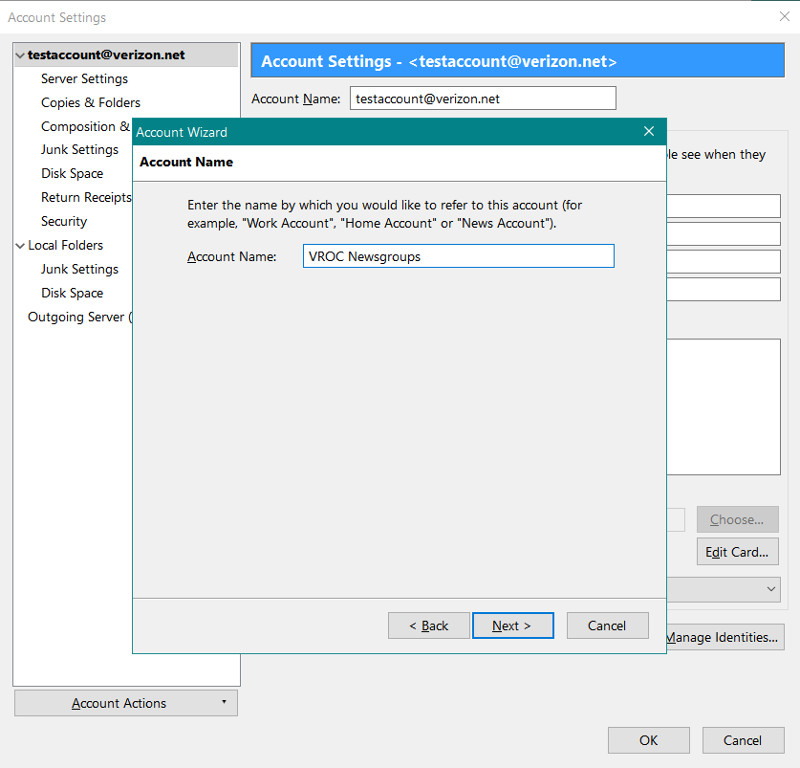
Validate the information is correct and select the "Finish" button.
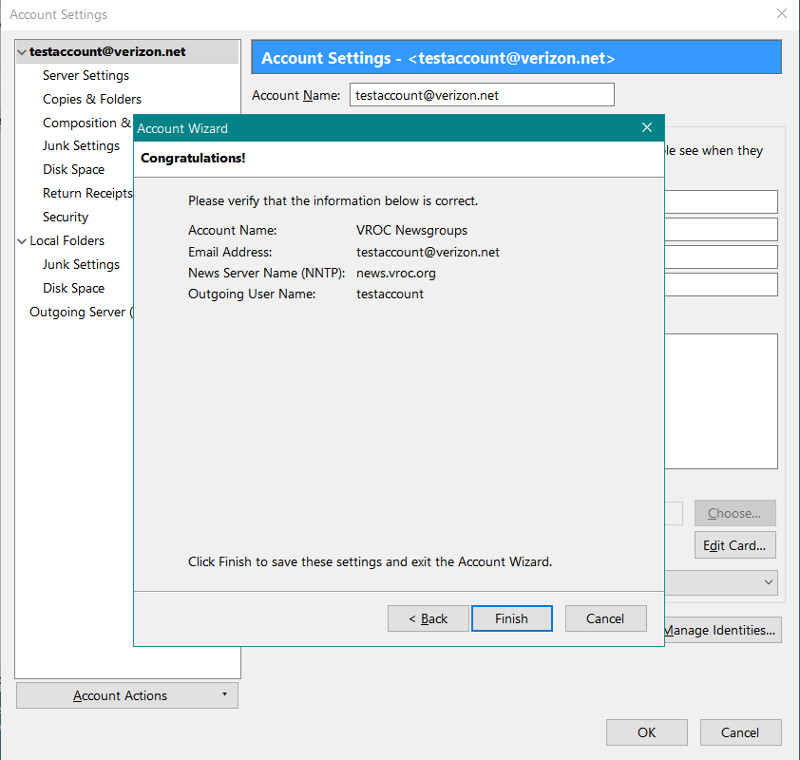
The VROC news account should now appear in the menu on the left side of the screen.
If you want a signature to appear with your posts, enter the text in the Signature text field.
Set the "Outgoing Server (SMTP)" field for the outgoing mail server you want used
if you wish to reply to a post via email.
Select the "OK" button to accept the settings.
Select "Server settings" under the new account.
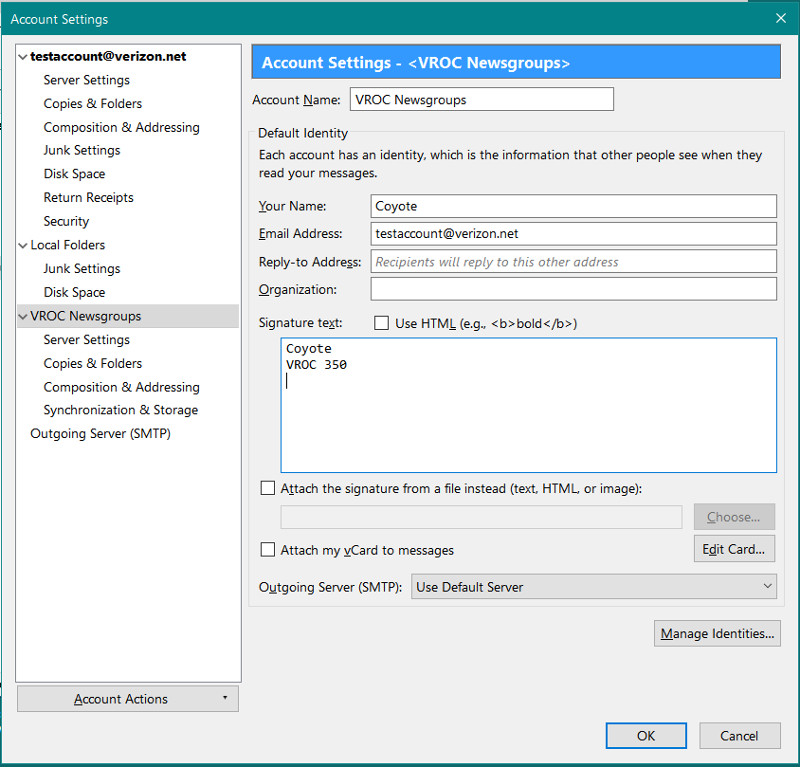
In the server settings screen, insure the news server field is "news.vroc.org".
In the "Connection security" field, select "SSL/TLS". Insure Port = 563 .
Set the "Check for new messages" fields per your choices.
Check the "Always request authentication when connecting to this server" checkbox.
Select the "OK" button.
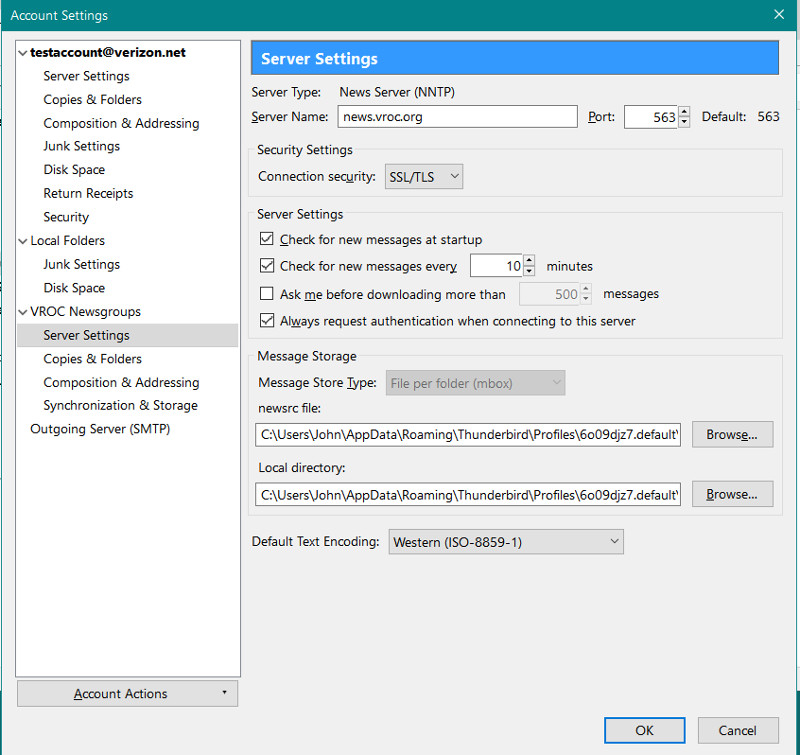
Select "Copies and Folders" under the VROC account on the left. Defaults usually work fine
in this screen. Change setting per your choices if you want something different.
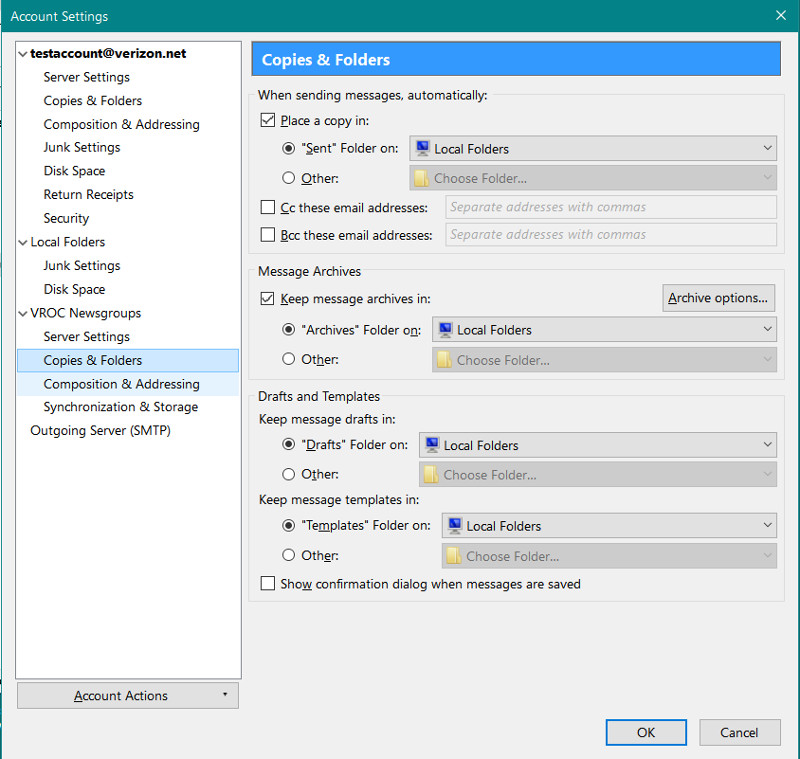
Select "Composition & Addressing" on the left.
Set the "Quote" and Signature settings per your personal choices.
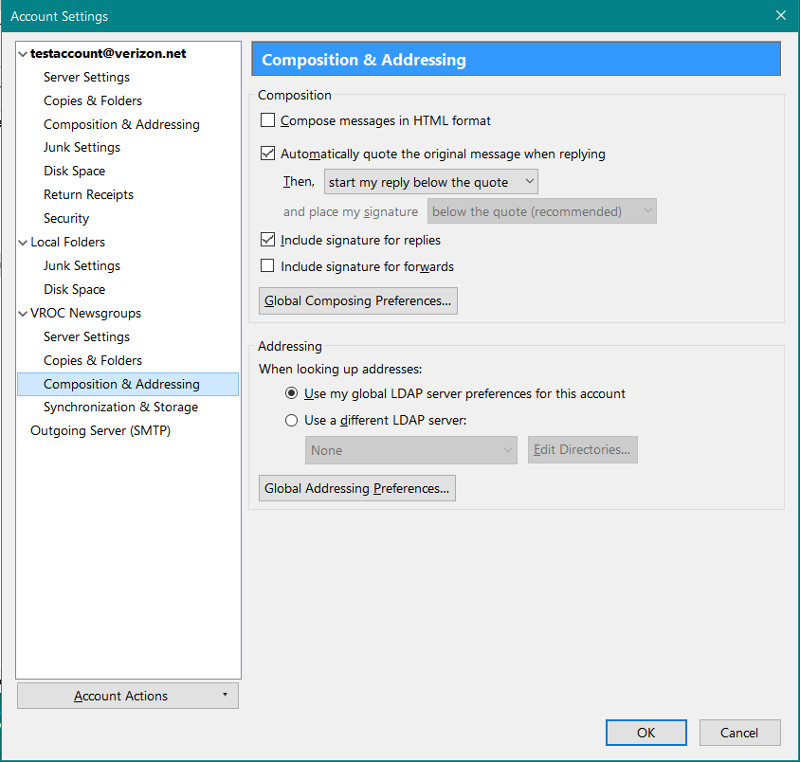
Select "Sychronization & Storage" on the left.
Select the "Delete messages more than 10 days old" choice.
Set other setting per personal choice.
Select "OK"
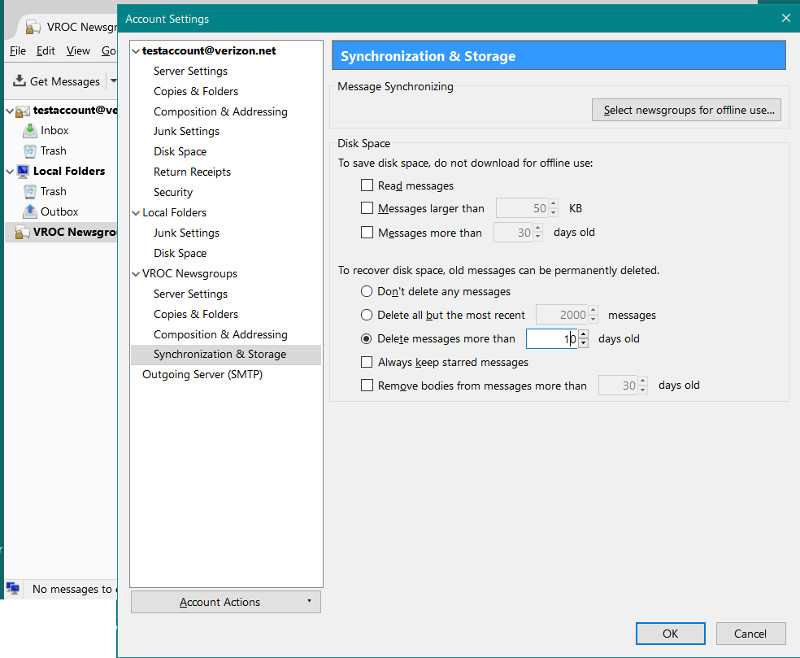
Select the VROC newsgroup account you have just configured on the left side menu.
Select "Manage Newsgroup subscriptions" under Newsgroups on the right.
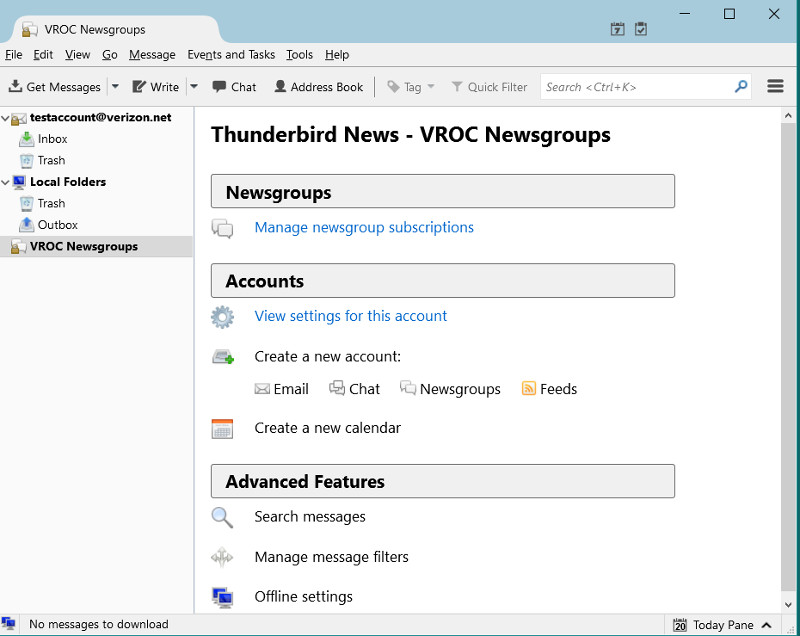
At this point, you will be prompted for your Userid and Password.
Enter your VROC Number as your userid and your VROC password.
You should receive a list of available newsgroups. You may need to
select "Refresh" to get a current list. You will also need to
expand the list if you just see "local" in the newsgroup list.
Check each newsgroup you would like displayed. Please note, they will
appear in Thunderbird in the order you check them. When finished, select "OK".
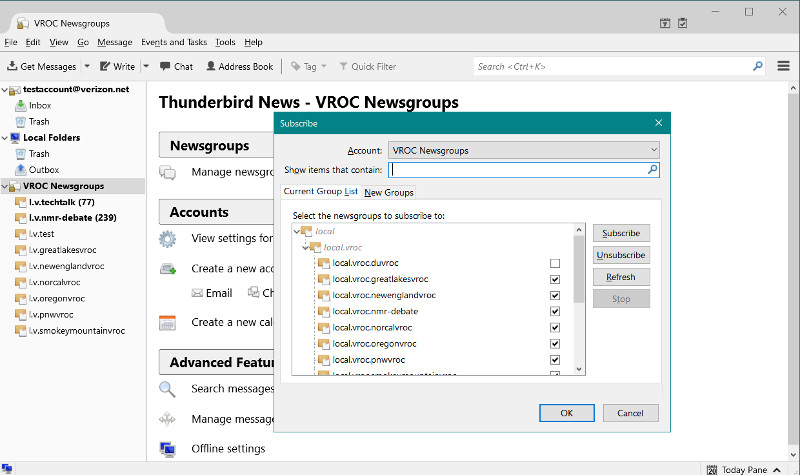
The newsgroups should now appear in the menu on the left, as pictured above.
Select the newsgroup you would like to view.
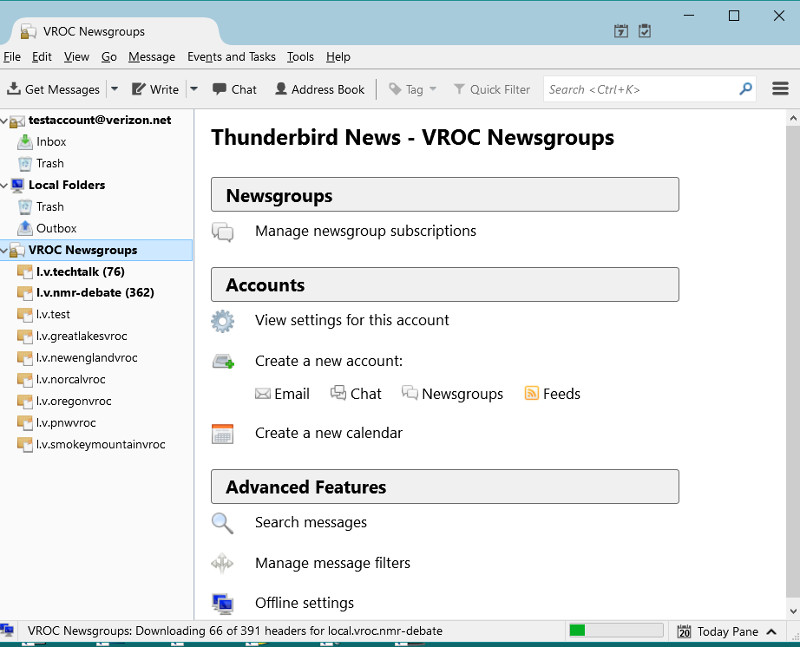
How do I get into the Web Forum?
Go to https://www.vroc.org and select "Web Forums" on the left. This will take you to the VROC Web forums page.
You can read posts without logging on to the web forums, however, to post or reply, you must log in. Log in to the web forums by selecting "Log in" on the upper right side of the web forums page. Enter your numeric VROC number and your password to log in. This is the same VROC number and password that you use to log in to the VROC web site at https://www.vroc.org.
How do I automatically add a signature to bottom of my posts?
How you accomplish this depends on which method you use to participate in the discussions. Below are instructions for both newsgroup / mailing list users, as well as those using the webforum.
If you want to test your signature - there is a local.vroc.test newsgroup/forum that you can use that will not clutter the regular group with test messages. Please post your test messages there.
If you use the mailing list or newsgroup, there will be an option in your software to do this. This depends on what software you are using
Outlook Express
- Select Tools | Options... from the menu
- Go to the Signatures tab.
- Click New.
- Type the text of your signature under Edit Signature.
- Try to limit your signature to 4-5 lines of text
- Click OK.
Netscape / Mozilla Thunderbird 1.x
- You will need to first create a text file containing your signature
- Use notepad or a simple text editor.
- Try to limit your signature to 4-5 lines of text
- For newsgroup users, Right click on the news.vroc.org server, select Properties
- Check the 'Attach this signature' checkbox. Then choose the text file containing your signature that you created above.
- For mailing list users, create a new identity. Edit->Account Settings, Click Manage Identities. Create a new one and attach a signature. When you send email be sure you are using that identity.
Mozilla Thunderbird 3.x and above for Windows
- On the Thunderbird menu bar, select "Tools".
- In the tools drop down choices, select "Account Settings".
- In the accounts settings window, select the account name for your VROC account in the left frame.
- In the right frame, there is a field in the middle of the frame named "Signature Text".
Enter your desired signature text in the Signature Text field.
- In the left frame, select "Composition & Addressing" under your account name in the left frame.
- In the right frame, check the box labelled "Include signature for replies".
- At the bottom of the Account Settings window, select the "Okay" button.
Webforum users
- Log into the webforum
- Select "Control Panel" (User control panel)
- Select the "Account Settings" tab on the upper left side of the screen
- Add your signature
- Try to limit your signature to 4-5 lines of text
- Click update.
Why does my "post count" in the web forums change occasionally?
Occasionally members may wonder why their post count decreases. For instance, they may have a count of 200 posts and suddenly it goes to 50 posts. The reason is, that is a count of active posts that exists on the web forums at that time. We do not keep all posts on the forums forever. A few times a year, we will go through a server maintenance process where we delete old posts. When that happens, the number of active posts retained on the server will decrease significantly.
If you would really like to keep a count of the number of posts you have made in the history of VROC, one suggestion would be to keep a pad of paper and pencil next to your computer. :-)
You can't. Attachments of any kind are prohibited from appearing in all messages that go to the newsgroup, mailing list, and web forum. (See the next question for the reasons why.)
If you want to share photos with the rest of us, just do one of these:
- upload the photos to your Member Profile and display them on your own Photo Album
- upload the photos to any other website to which you have access
- upload the photos to any of the photo sites that are out there (some free, some not)
When you post the photos, post a link to the newsgroup and tell us where they're located.
Why can't I post pictures or include attachments on the messages that appear in the various newsgroups?
Attachments to messages are not allowed. They have never been allowed. They get stripped before the message is allowed to go through to the list.
Why do we prevent attachments? Many attachments are usually large files. Such large messages have a drastic impact on how well the newsgroups operate for all our users.
To understand the impact of such actions, let's assume a typical attachment of only 375 kbytes (1/3 of a megabyte, not a very large file these days).
- For those on 56k dial-up, it would take 53.04 seconds to download the message. One minute to download a message that they might not even care about! There are hundreds of people on the mailing list. Let's assume 200. The server would need to send that same message 200 times which adds up to 76MB of data to be transferred.
- Some people on Hotmail or AOL have limited mailbox sizes; a large message could cause them to go over quota and miss all future messages until they have time to clean out their mailbox. Important messages could be lost because the 375 kbyte message you sent is clogging their box.
- This email message also gets transferred to the newsgroup and web forum systems. Neither of those are set up to accept attachments.
- There are thousands of people who use the newsgroups - imagine if each one had to wait while those images downloaded.
- It also clogs the server. The server was not designed with that in mind and the monthly costs of allowing this cannot be supported.
- Attachments can contain a virus. Many people use virus protection, but many do not.
In the future, when wanting to share pictures/attachments, put them on a server you control/have access to. Then post to the newsgroup with a link pointing to the photos. Another option is to use the photo album capability that's available to you on your VROC member profile. Keep in mind, the quality of the photos in your profile may not be as high quality as those located on external servers due to size limitations
How can I get my motorcycle's picture on the VROC Home Page?
The two photos that are featured on the VROC home page every day are selected at random, by a computer program, from the photos that are the first photo in the first Album page of each member-in-good-standing's profile.
To make sure that you have an equal chance of appearing on the home page, make sure that the first photo in your first album primarily contain good images of your motorcycle. You can appear in the photo if you want.
If you are wondering when or if your motorcycle will appear on the home page, the answer is "We don't know". The selections are made once per day, by a computer program, entirely at random, so, there is no way of predicting when or if yours may appear. With thousands of motorcycles to choose from, it may take a long time before your motorcycle is featured.
My bike photo appeared on the VROC Home Page, but, it was the wrong bike
Photos that appear on the VROC Home Page are selected from the first photos in the first album of each member. If the picture you want to appear on the front page is not the one you wish displayed, then go to https://www.vroc.org , log in, and select "Access my Profile" on the left, then then select the "photos" tab in your member profile. You can use the tools in that section to move your photos among albums. Move the picture you prefer to appear on the home page to the first picture of your first album.
License Plate Photos: How do I get mine on the Features page?
Answer: Log on to your member profile and upload a photo of your plate to your photo album in the same way as you would any other photo in your member profile. Please insure the photo is on an album, not on your staging area, so we can view it. Just make sure that the license plate is prominent in the photo; the picture will be cropped to 300 pixels wide by 200 pixels high.
After you have uploaded the photo, use the Contact Us form to drop us a note telling us that you want your plate put in the Features section. Be sure to check the License Plate Photo Submission choice so that the message gets to the right person. We'll take care of the rest, usually within a day or two.
Once the license photo is posted, you can delete your original one from the photo album if you wish.
How do I place an ad, change my existing ad, or delete my ad in the "Classified" section of the VROC web site?
Go to https://www.vroc.org .
Make sure you are logged in.
Select "Classified" in the menu choices on the left.
Select the "Update Classified Items" tab in the form.
Fill out the form.
Select the "Update Item" button at the bottom of the form.
Before you ask, you can change or delete the item using exactly the same process.
Select either <Add new classified item> to create a new ad or use the small arrow
to select the item you wish to edit or delete in the small field near the top of the form.
Then select the "Go" button next to the field.
After you complete the form or make changes, select the "Update Item" button at the
bottom of the form to make the changes or the "Delete Item" button if you want to
remove the item from the Classified section.
Please note, you can only change or delete your own ads.
Note: If you cannot find the "Update Classified Items" tab and instead you see a tab labelled "Login for Classified", you have not followed the instructions and you are not logged in. Select that tab and log in, then update the item.
When an item is sold, please do not just mark the item "Sold". Delete the item instead.
You can have up to 5 different Classified Entries active on the site at any one time, each of which will remain visible on the site for two weeks from the date of initial entry. If you update your listing (just click the Update Item button) on the date that it is due to expire, it will remain on the site for another 2 weeks. If the listing is allowed to expire after two weeks, the listing is automatically deleted from the server.
How can I add special effects, such as bold, underline, bullets, etc., to my profile and bike description?
You can enhance the display of your profile by entering some special characters in the text as you type; these character sequences are called BBCodes.
| Introduction |
| <a name="0"></a>What is BBCode? BBCode is a special implementation of HTML. BBCode itself is similar in style to HTML: tags are enclosed in square brackets [ and ] rather than < and >, and it offers greater control over what and how something is displayed. |
| <img src="faq/templates/subSilver/images/spacer.gif" alt="" width="1" height="1" /> |
| Text Formatting |
| <a name="1"></a>How to create bold, italic and underlined text BBCode includes tags to allow you to quickly change the basic style of your text. This is achieved in the following ways:
|
| <img src="faq/templates/subSilver/images/spacer.gif" alt="" width="1" height="1" /> |
| <a name="2"></a>How to change the text color or size To alter the color or size of your text, the following tags can be used. Keep in mind that how the output appears will depend on the viewer's browser and system:
|
| <img src="faq/templates/subSilver/images/spacer.gif" alt="" width="1" height="1" /> |
| <a name="3"></a>Can I combine formatting tags? Yes, of course you can; for example to get someone's attention you may write: [size=18][color=red][b]LOOK AT ME![/b][/color][/size] this would output LOOK AT ME! We don't recommend you output lots of text that looks like this, though! Remember that it is up to you to ensure that tags are closed correctly. For example, the following is incorrect: [b][u]This is wrong[/b][/u] |
| <img src="faq/templates/subSilver/images/spacer.gif" alt="" width="1" height="1" /> |
| Generating lists |
| <a name="6"></a>Creating an Un-ordered list BBCode supports two types of lists, unordered and ordered. They are essentially the same as their HTML equivalents. An unordered list outputs each item in your list sequentially one after the other indenting each with a bullet character. To create an unordered list, you use [list][/list] and define each item within the list using [*]. For example, to list your favorite colors you could use: [list] [*]Red [*]Blue [*]Yellow [/list] This would generate the following list:
|
| <img src="faq/templates/subSilver/images/spacer.gif" alt="" width="1" height="1" /> |
| <a name="7"></a>Creating an Ordered list The second type of list, an ordered list, gives you control over what is output before each item. To create an ordered list you use [list=1][/list] to create a numbered list or alternatively [list=a][/list] for an alphabetical list. As with the unordered list, items are specified using [*]. For example: [list=1] [*]Go to the shops [*]Buy a new computer [*]Swear at computer when it crashes [/list] will generate the following:
[list=a] [*]The first possible answer [*]The second possible answer [*]The third possible answer [/list] giving
|
| <img src="faq/templates/subSilver/images/spacer.gif" alt="" width="1" height="1" /> |
| Creating Links |
| <a name="8"></a>Linking to another site BBCode supports a number of ways of creating URIs, Uniform Resource Indicators better known as URLs.
|
| <img src="faq/templates/subSilver/images/spacer.gif" alt="" width="1" height="1" /> |
</p>
I am getting emails when people post to VROC forums. How can I get the emails to stop? (or how to unsubscribe to threads and forums I accidentally subscribed to)
In the VROC web forums, when someone subscribes to a thread or forum, the VROC server will begin sending email notifications of posts made in the thread or forum to the member subscribed to. Sometimes, a user may subscribe to a thread accidentally. To review and delete your subscriptions, do the following.
Go to the VROC web forums at https://www.vroc.org/webforum.html and log in by selecting "Log in" on the upper right part of the forums web page. After you have logged in, select "Control Panel" on the upper right side of the forums web page. Select the "Subscriptions" tab located on the upper left side of the web page. This brings up the "subscription" page where you can view the threads and forums you are currently subscribed to. You also have the option of unsubscribing from the individual items. Unsubscribing will stop emails from being sent to you when members post to the threads or forums you have subscribed to.
Why can't I enable Smileys and Images in my VROC web forums profile?
The simple answer is because we have turned them off.
The longer answer involves the way the VROC server facilities are designed. The design of VROC was an evolution. It started as a mail list where members subscribed to the list and received the posts via email. Members could choose to receive either an individual email for each post or they could receive digests (periodic collections of posts). This worked well for a couple of years until the volume of posts became too much for many to handle via email.
To address this, a news server was added to the server. This allowed members to view posts using a news client. This allowed members to download only those posts that they chose to read. News clients also allowed better sorting as well as batch downloading. Along with this, a simplistic web interface was added, but, was not widely used.
The next evolution was to add the web forums as you see them today. Also, because a majority of members still preferred the news server and mail lists, we created software to tie the facilities together so that members could post and receive posts via email, news server, or web forums and the posts would be propogated among all of the facilities. This gave members the capability of using the facility of their choice, however, this also caused some dificulties.
One problem is, there are significant differences in the way the different facilties handle graphical information. While web forums can allow insertion of pictures, graphics, and icons (smilies) in posts, those items may not be handled in the same way by the news server and mail server when the post is propogated to those facilities. The same is true for posts going the other direction, i/e, some things allowed in news servers may not be handled well by the web forum software.
The second problem is bandwidth usage. Including a picture in your signature or including pictures and graphics in posts, while cute, means everyone who views a thread or post must download those graphics every time they view the posts. That consumes significant network bandwidth for something that, in many cases, adds nothing but a "cute" factor to posts. The VROC server is a private server, not commercial, and network bandwidth is a primary cost of running the server. In addition, some members are still on limited bandwidth dialup connections and they do not want to download pictures and graphics every time they view post.
With these issues in mind, we chose to limit posts to text only. That consumes the least amount of bandwidth and allows the fastest server response in all cases. It also simplifies the information that must be passed between facilities when posts are passed among the web forums, news server, and mail lists.
Bottom line, requirements of the design of the VROC facilities have meant we have had to limit some capabilities while we added capabilities in other areas. The web forums are not a simple web forum, as are many web forums you see on the internet. Instead, it is multiple facilities tied togather, to allow members to choose the facility that they like best for managing posts.</p>
If you are using AOL and have problems logging on or using the VROC web forums and/or updating your VROC member profile
If you are using the AOL browser to update your VROC member profile or to access the VROC web forums, you may encounter problems. Please use Internet Explorer or another compatable browser, such as Firefox, to access the VROC web facilities. The AOL browser is incompatable with many features of the VROC web site.
How do I edit my VROC member profile?
Go to web page https://www.vroc.org and select "Log in" on the left. In the login form, enter your VROC number or your temporary ID, then enter your password.
Now that you are logged in, select "Access my Profile" on the left. You can now edit your profile.
Select the appropriate tab at the top of the form to update the desired profile area.
How do I add motorcycle information to my member profile?
Go to web page https://www.vroc.org and select "Log in" on the left. In the login form, enter your VROC number or your temporary ID, then enter your password, then select the ""Log in" button at the bottom of the form.
Now that you are logged in, select "Access my Profile" on the left. You can now edit your profile.
Select the "Motorcycles" tab at the top of the member profile form to update the Motorcycle information.
I forgot my VROC number and password. How do I find my VROC number and get a new password?
Go to https://www.vroc.org and select "Club Roster" on the left. In the form, enter your last name or nickname and select "Go" to look up your VROC number. Now, go to https://www.vroc.org and select "Log in" on the left. In the log in form, enter your VROC number then select "I forgot my password". A password reset will be initiated and a new password will be emailed to you. Follow the instructions in that email to activate the new password.
If you originally chose to hide your real name and have also forgotten your nickname, you will need to be a little more creative. Go to https://www.vroc.org and select "Where Are They" on the left. Select your country, and state - members are listed by city (alphabetically.) You can find your VROC number there, now proceed as directed under "Log in" above.
How do I get a new password if I know my VROC number?
Go to https://www.vroc.org and select "Log in" on the left. In the log in form, Select "I forgot my password"
A new password will be emailed to the email address that is listed in your member profile. Follow the instructions in that email to activate your new password. If you do not activate your new password by following the instructions, it will not work
If your member profile does not contain your current email address, then you must contact the system administrators by selecting "Contact us" on the left and ask them to update your email address.
How do I change my password?
Yeah, some people actually ask this question.
Go to https://www.vroc.org . Select "Log in" on the left. Enter your VROC number and password. Scroll down to the "New Password" and "Confirm Password" fields. Enter the new password you would like to use, in both fields. Select the "Update Profile" button on the bottom of the page.
How do I upload Photos for display in my member profile?
Go to web page https://www.vroc.org and select "Log in" on the left. In the login form, enter your VROC number or your temporary ID, then enter your password, then select the ""Log in" button at the bottom of the form.
Now that you are logged in, select "Access my Profile" on the left. You can now edit your profile.
Select the "photos" tab at the top of the form to update your photos. FOLLOW THE INSTRUCTIONS ON THE PAGE CONTAINING THE PHOTOS FORM!!!! Photos must be sized according to the instructions before you can upload them. To upload a photo file, the file must be less than 512k bytes in size, and the photo must be less than 1600 pixels either horizontally or vertically; the server will not accept anything larger. The server will allow uploads of JPG or PNG formats only. If the file is too large, or the dimensions are outside of the allowed range, you must use photo editing software to resize the photo.
I have added a ride to the event calendar, now, how can I edit or delete the ride?
You can only edit or delete the Rides/Events that you created.
Go to https://www.vroc.org and "Log in".
After you have logged in, select "Add a Ride/Event" on the left.
In the first field on the form, select the ride you wish to edit or delete and then select the "Go" button to the right of the field.
The ride/event information will now be in the form.
To edit, change the information you wish to change, then select the "Update Ride" button at the bottom of the form.
To delete the Ride/Event select the "Delete Ride" button at the bottom of the form.
How do I report a problem to the administrators?
Go to https://www.vroc.org and select "Contact us" on the left.
Fill out the form completely, including your name and VROC number, if you have one. If a name is not included you may not get a response.
Include exact details about the problem. Simply saying "I am having a problem" does not provide enough information for us to assist you. The more detail you can provide, the better equiped we will be able to help you.
Please tell us the exact web page or program you are having a problem with. List exactly what you are entering and the response you are getting. If you are getting an error, tell us the error that is listed.
Read the FAQ web page titled "Using the site" to see if a solution is already listed.
I am having a problem accessing the VROC web site using my web browser?
If you are using the AOL web brower, use Internet Explorer instead. The AOL browser in incompatable with some parts of the VROC web site.
If you are using Internet Explorer, delete "Cookies" and "Temporary Internet files" and clear "History files. Do this by selecting "Tools" at the top of your browser. Then select "Options". Select the "Delete Cookies", "Delete Files", and "Clear History" buttons.
After these actions, try accessing the web site again.
If you are using the Firefox browser, select "Tools" at the top of the browser. Then select "Options". Select "Privacy" at the top of the form. Select the "Cookies" tab and select the "Clear Cookies Now" button. Select the "Cache" tab and select the "Clear Cache Now" button. Select the "History" tab and select the "Clear Browsing History Now" button.
Make sure the time and date is set correctly on your computer. If your date is incorrect, you may be unable to log in.
After these actions, try accessing the web site again.